複数選択が可能な チェックボックス(CheckBox)(その1)[とりあえず使えるエクセルユーザーフォーム超入門]
チェックボックスの配置
チェックボックス(CheckBox)は、□にレ点を入れることによって選択する機能であり、複数同時にチェックすることも可能となります。
ツールボックスで「チェックボックス」を選択し、フォーム上の始点でクリックし、終点までドラッグすることで、チェックボックスの枠組みを作成します。

初期設定1:チェックボックスの見出し
チェックボックスの見出しの設定方法には「プロパティ値(Caption)で修正」、「VBAコードで設定」といった主に2種類があります。
スポンサーリンク
プロパティ値(Caption)で修正
対象となるチェックボックスを選択した際に、画面左側にプロパティ値の一覧が確認できます。この中のCaption値がチェックボックスの見出しとなります。したがって、直接該当するテキストを修正すれば反映されます。
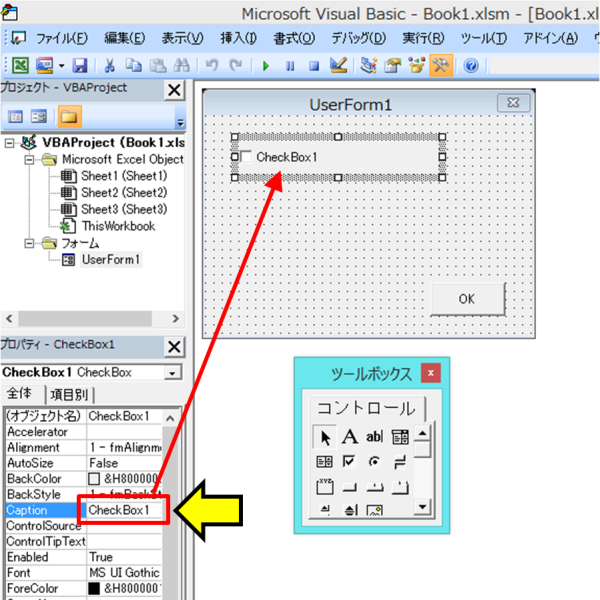
VBAコードで設定
VBAコードで設定する方法もあります。これもまた「3-1.ユーザーフォームの初期化(Initialize)」で紹介した方法です。具体的な方法は次の通り。この方法であれば、条件により異なる見出しを記載することにも応用できます。
Private Sub UserForm_Initialize()
CheckBox1.Caption = "マンゴーを選ぶ"
' ↑
'(オブジェクト名). Caption=”(記載したい文章)”
End Sub
初期設定2:チェックボックスの初期値
フォームを表示したときにあらかじめチェックを入れておきたい場合の具体的な方法は次の通り。
Private Sub UserForm_Initialize()
CheckBox1.Caption = "マンゴーを選ぶ"
CheckBox1.Value = "True"
' ↑
'(オブジェクト名). Value="True"(チェックあり)
' または "False"(チェックなし)
End Sub
チェックボックスの選択情報の取得
チェックボックスにチェックが入っているかどうかの情報は CheckBox1.Value が"True"か "False" で確認できます。
フォーム右下のコマンドボタンを押したときに、チェックが入っているかどうかをMsgBox関数というダイアログボックスにメッセージを表示する機能を使用して確認してみましょう。
Private Sub CommandButton1_Click() コマンドボタン1をクリックした後の処理
MsgBox CheckBox1.Value ‘ CheckBox1.Value の値を表示
End '処理終了
End Sub
処理をした際に表示される画面は下記のとおり。
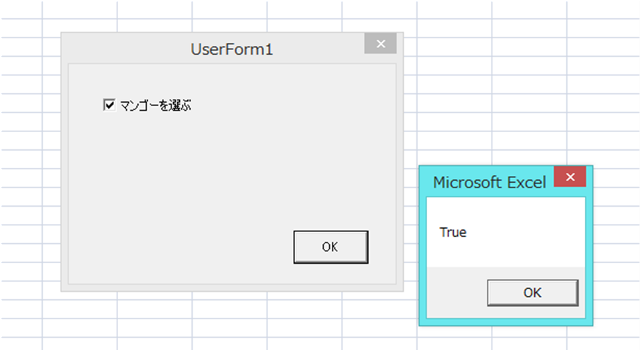
マンゴーを選んだので、”True” と表示されました。
ただ、"True" か "False" と表示させるだけでは実用的ではありません。次回は、実用的な表現にする方法について紹介します。
1 2 3 4 5 6 7 8 9 10 11 12 13 14
スポンサーリンク
