選べるのはひとつ!オプションボタン(OptionButton)(その2)[とりあえず使えるエクセルユーザーフォーム超入門]
Lesson4 使えるようになっておきたい基本機能
もうちょっと使える表現にしてみる
その1ではオプションボタンの基本的な使い方を紹介しました。ここでは、もう少し実用的な体裁にする方法について紹介します。選択した結果を"True" か "False" の表記ではなく、選択したものを表示させたいと思います。
チェックボックスで紹介したのと同様にIf文を使って OptionButton1 が "True" か "False" のどちらかを確認し、それに応じて、適切な文章を表示させる事例にて説明します。
Private Sub CommandButton1_Click()
If OptionButton1.Value = "True" Then
' OptionButton1.Value = "True" の場合の処理
MsgBox OptionButton1.Caption & "を選びました。"
ElseIf OptionButton2.Value = "True" Then
' OptionButton2.Value = "True" の場合の処理
MsgBox OptionButton2.Caption & "を選びました。"
Else
' どれも選択しなかった場合の処理
MsgBox "どれも選択していません。"
End If
End
End Sub
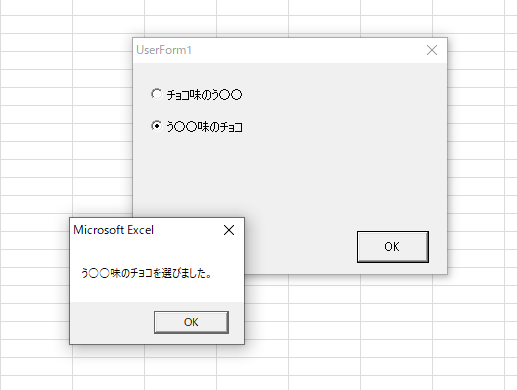
うなぎ味以外に、適切に当てはまるものってあるのかなあ。
スポンサーリンク
オプションボタンを2セット用意する方法 ~オプションボタンのグループ化
オプションボタンは、究極の選択なので1つしか選べません。しかし、ひとつのユーザーフォーム上で2つの究極の選択をさせたいとします。このとき、単にオプションボタンを増やしただけだと、究極の選択(1)と究極の選択(2)の4つの選択肢からしか選べないようになっています。

これを解決するにはオプションボタンのグループ化を行います。設定方法は「プロパティ値(GroupName)でグループ化」、「VBAコードでグループ化」といった主に2種類があります。
プロパティ値(GroupName)でグループ化
プロパティの「GroupName」に同じ名称を入れることで、グループ化することができます。
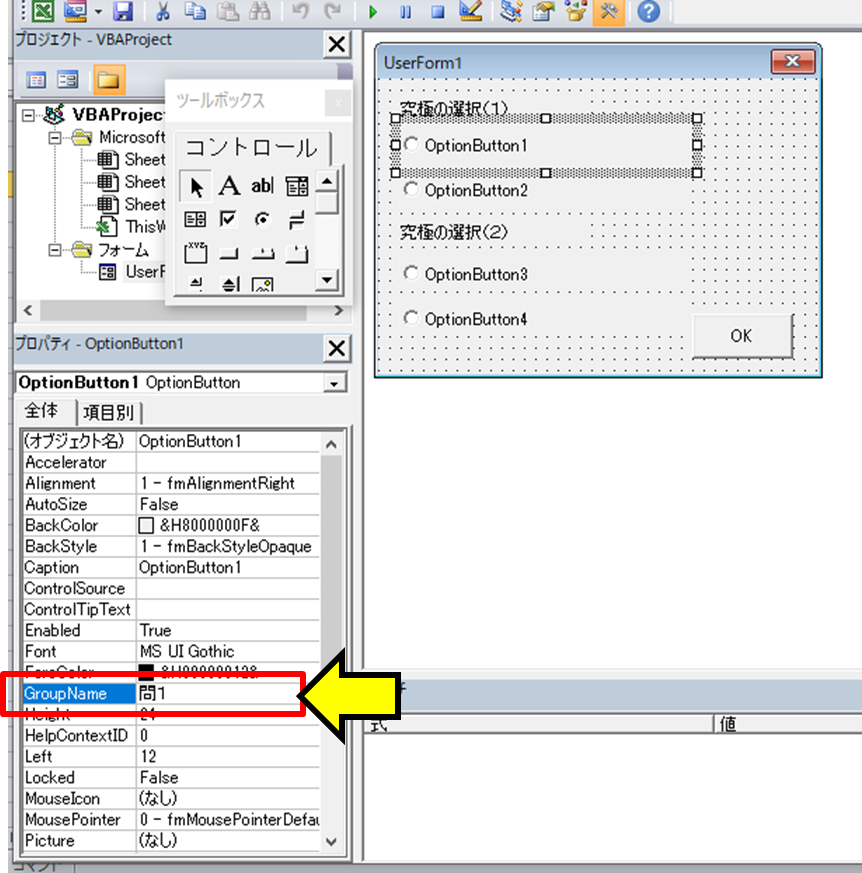
VBAコードでグループ化
VBAコードでグループ化することもできます。
Private Sub UserForm_Initialize()
OptionButton1.GroupName = "選択肢1"
OptionButton2.GroupName = "選択肢1"
OptionButton3.GroupName = "選択肢2"
OptionButton4.GroupName = "選択肢2"
OptionButton1.Caption = "チョコ味のう○○"
OptionButton2.Caption = "う○○味のチョコ"
OptionButton1.Value = "True"
OptionButton3.Caption = "チョコ味のうなぎパイ"
OptionButton4.Caption = "うなぎパイ味のチョコ"
OptionButton3.Value = "True"
End Sub
OptionButton1.Value の初期値を指定する前に、グループ化を完了しておく必要があります。
1 2 3 4 5 6 7 8 9 10 11 12 13 14
スポンサーリンク
